
はじめに
先日、M5StickCPlus を入手したので少し遊んでみました。開発環境はいくつか選択肢があるようですが、今回は慣れている Visual Studio Code を使った環境を構築しました。ここでは開発環境をセットアップして、Hello world を実行するまでの手順をまとめます。
PlatformIO のインストール
Visual Studio Code の拡張機能 PlatformIO をインストールします。
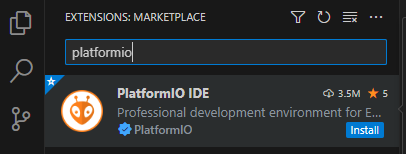
インストールが終了したら、アクティビティバーの PlatformIO を選択します。PlatformIO の初期化がスタートするので、メッセージにしたがって Visual Studio Code を再起動します。
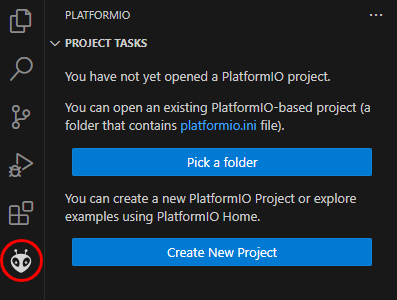
プロジェクトの作成
PlatformIO のメニューから PIO HOME > Open を選択します。
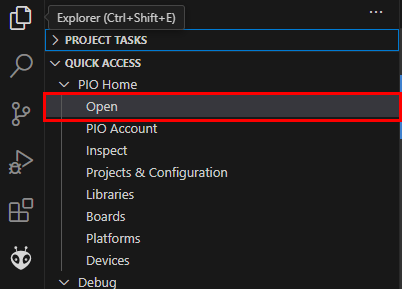
PlatformIO の HOME 画面で New Project を選択します。
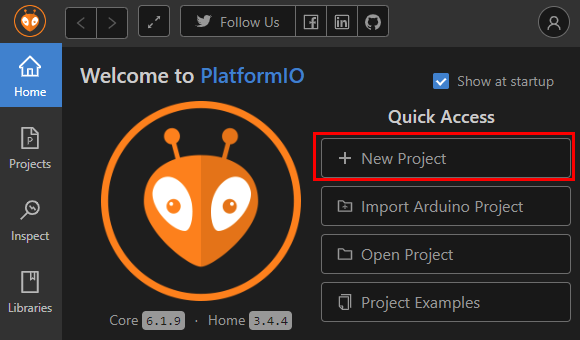
Project Wizard で下図のように入力して、Finish を選択します。
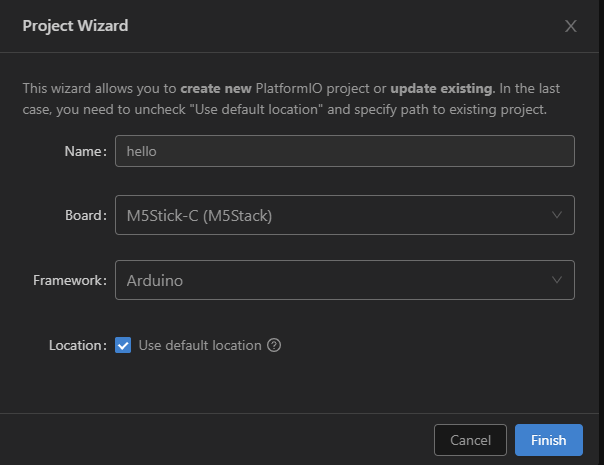
ライブラリのインストール
PlatformIO のメニューから PIO HOME > Libraries を選択します。フォームに「m5stickcplus」を入力し、検索にヒットした M5StickCPlus を選択します。
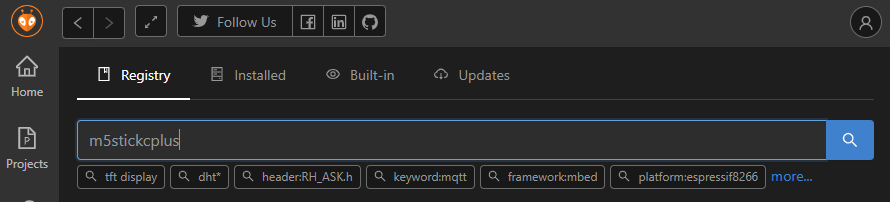
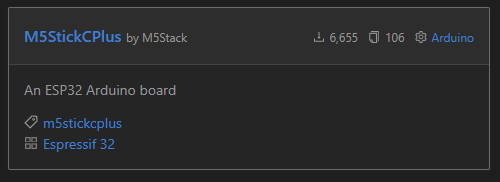
ライブラリ M5StickCPlus の画面で Add to Project を選択します。
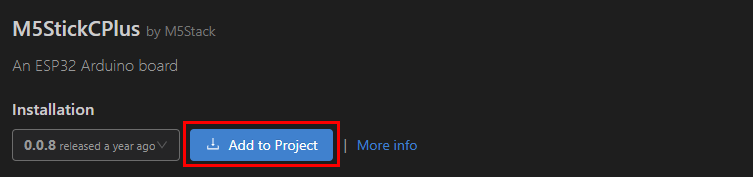
表示されたダイアログで次のように入力し、Add を選択します。
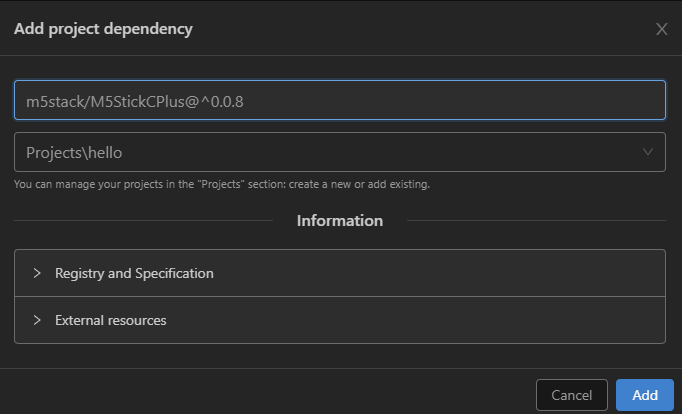
platform.ini の変更
monitor_speed = 115200 を追加します。
[env:m5stick-c]
platform = espressif32
board = m5stick-c
framework = arduino
lib_deps = m5stack/M5StickCPlus@^0.0.8
monitor_speed = 115200main.cpp の変更
次のように変更します。
#include <Arduino.h>
#include <M5StickCPlus.h>
void setup() {
M5.begin();
M5.Lcd.setTextSize(3);
M5.Lcd.setRotation(3);
M5.Lcd.print("Hello world");
}
void loop() {
}ビルド
PlatformIO メニューの PROJECT TASK > m5stick-c > General > Build を選択します。
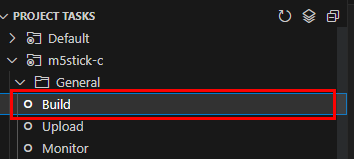
ターミナルに SUCCESS が表示されたら、ビルドは成功です。
...Building .pio\build\m5stick-c\firmware.bin
esptool.py v4.2.1
Creating esp32 image...
Merged 2 ELF sections
Successfully created esp32 image.
================================================= [SUCCESS] Took 8.17 seconds =================================================
アップロード&実行
USB ケーブルで M5StickC Plus と PC を接続します。
PlatformIO メニューの PROJECT TASK > m5stick-c > General > Upload を選択します。
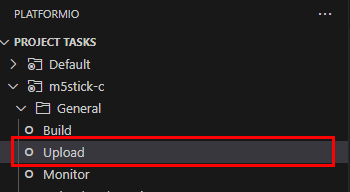
成功するとアップロードしたバイナリが自動的に実行されます。

最後に
Visual Studio Code に PlatformIO をインストールして、M5StickC Plus で Hello world を表示するまでの手順をまとめました。次回は M5StickC Plus が搭載している IMU(MPU6886)センサーのデータの読み方を確認していきます。
